How To Create Group Emails in Google Workspace (Collaborative Inbox)
Group emails in Google Workspace allow you to create collaborative inboxes for specific members of your organization.
For example, you can create a sales group, customer service group, support group, and more to communicate and engage internally with teams or externally with leads or clients.
This is what the email addresses will look like:
In this tutorial, we will guide you through how to create group emails in Google Workspace.
Read More: Google Workspace Tutorial for Beginners
Creating Group Emails within Google Workspace
Step 1: Create a Collaborative Inbox

To create a collaborative inbox in Google Workspace, you need to:
- Access your Gmail inbox and navigate over to Google Apps in the upper-right corner (refer to the screenshot to know exactly where).
- Scroll down to locate ‘Admin’ and click on it.
- Once you’ve signed in to your account, you will be inside the Google Admin dashboard (alternatively, you may head over to your browser and type in admin.google.com).
- Hover your cursor to the left-hand side menu and select ‘Groups’ under ‘Directory’.
- Click ‘Create group’ and fill in the details, such as group name, description, group email, and group owner
For this collaborative inbox tutorial, we’ll create a customer support group email.
Through this collaborative inbox, existing and potential customers can reach out to us with queries and issues.
While filling in the details, remember that your group email should be similar to your group name.
Make sure that your domain is correct and carefully select the group owners as they are responsible for controlling the group settings.
Once you’ve completed the details, click ‘Next’.
Also Read: Top 5 FREE Email Marketing Software
Step 2: Modifying the Group Settings

In step 2 of 2 in creating a group email, you need to modify the settings and control the level of access that group members have.
Now, proceed with the steps below:
- Click on ‘Team’ under ‘Access type’.
- Under ‘Access settings’ and next to ‘Contact owners’, you can choose which members of the group are allowed to contact our owners. For this collaborative inbox tutorial, we will deselect ‘entire organization’, ‘group members’, and ‘external’. They will not be able to contact our owners. And we will keep ‘group members’ and ‘group owners’ selected. [Refer to the screengrab]
- Below ‘Contact owners’, we have the ‘View members’ setting. Here, we can select who has access to view members within this group email. We will deselect ‘entire organization’ and keep everything else selected.
- Below ‘View members’, we have the ‘View conversations’ setting. This is where you can decide who views our conversations within this group. Since this is a customer support collaborative inbox, we don’t want the entire organization or people external to our organization to view our conversations. So, we’ll deselect those. Only people within this group will be able to view the conversations.
- At last, we have the ‘Publish posts’ setting. Since this customer support collaborative inbox has been created to support prospects and clients, they should be able to send emails to this address. For this reason, we will select ‘external’ along with all other options.
- Under ‘Membership settings’, we want to ensure that only group managers and group owners are able to add, approve, and invite new members to the email group. You may change these settings if you want. For example, you may deselect ‘group managers’ if you don’t want to give them that power.
- Scroll down and under ‘Who can join the group’, select the ‘Only invited users’ option.
- Below that, you’ll find the ‘Allow members outside your organization’ option. It’s recommended to keep it turned off if you’re creating an internal email group.
- Once you’ve successfully modified all group settings, click ‘Create Group’.
- Click ‘See group details for Customer Support’
Your customer support collaborative inbox has been created!
You can now start adding members to this customer support email group.
Step 3: Navigating the Advanced Settings

To do so:
- In ‘Access Settings’, select the ‘advanced settings’ link at the bottom of the page. Now, we need to tweak only a few settings while leaving everything else default.
- Point your cursor to ‘Enable additional Google Groups features’ and select ‘Collaborative inbox’. A lot of the other information that you see on the screen has already been customized.
- Scroll down until you find ‘Conversation history’ and keep it turned on.
- Under ‘Who can reply privately to authors’, you want to select the ‘Group members’ option.
- Scroll down the page again and make sure that the ‘Default sender’ information is correct. It means that when members post in the group, they can do so with either their own email address or with the group email address. Selecting ‘Author’s address’ means that we can identify the sender’s email address. However, if we select ‘Group address’, it means that individuals can post using the group email address. That said, members will be able to switch between the two.
- Navigate down to ‘Spam message handling’ and select ‘Post suspicious messages to the group’ from the drop-down. This is to ensure that all emails are coming into our collaborative inbox. If we set up a spam filter, some important emails can be mistakenly marked as ‘spam’ and they wouldn’t make it to the inbox.
- Scroll down to ‘Email options’ and enter the subject prefix (which is generally the name of the email group. Hence, we will add ‘[customer-support]’ as the prefix (refer to the screengrab). This is necessary so that people don’t get confused when they are part of multiple groups.
- You may choose to add an email footer if needed.
- Under ‘Auto replies’, we want to check the box that says ‘Enable auto-reply to non-members outside the organization’. These are customers and potential customers that need to get in touch with our support team. In the field provided, add an auto-reply message. You can do the same for members inside your organization depending on the nature of the group. For example, another department may need to get in touch with customer support if they are facing an issue.
- Once you’ve navigated through the advanced settings, click the ‘Save changes’ button.
You will arrive at your Gmail inbox.
Let’s say that we need to send an email to the group we just created.
In the ‘To’ field, type in ‘customer’ and select the customer support group from the drop-down.
Select Google Apps > Groups to see all the group emails created within Google Workspace.
You will also be able to see the conversations within each of these groups.
Simply click ‘New Conversation’ in the upper-left corner to begin a new conversation.
Also Read: BEST Email Marketing Software
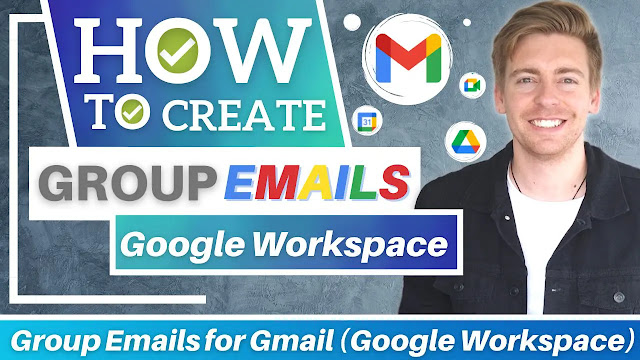
.png)


Comments
Post a Comment